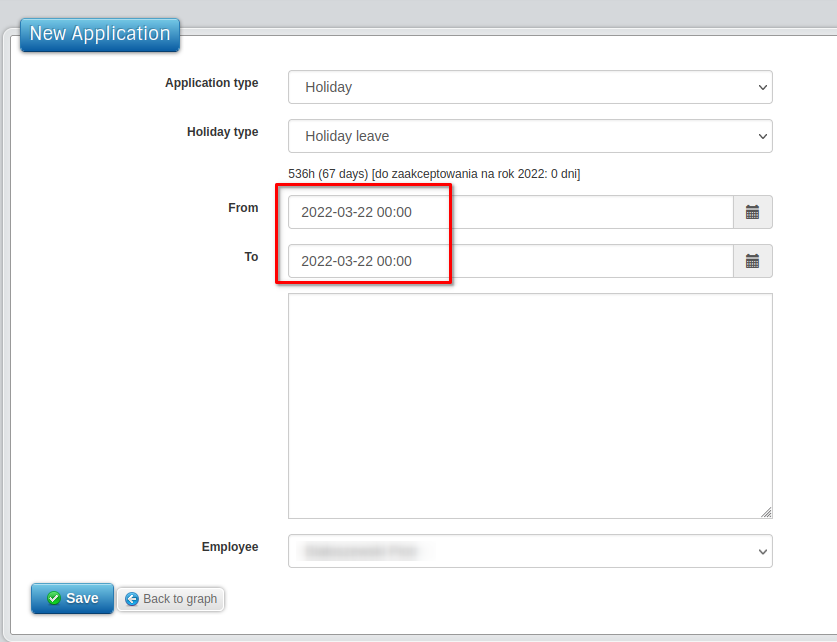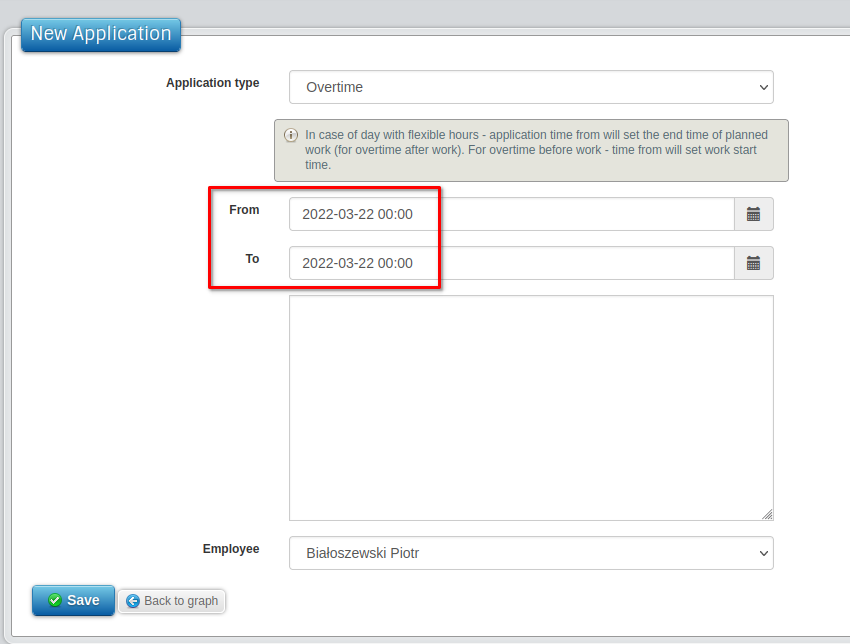Pomoc
- Basics
- Applications
- Employee
- Planned Schedule
- Executed schedule
- Notifications
- Reports
- Company
- Manager duties
- Other
Applications section
In this part of the Applications page, we have the opportunity to review our own applications, applications of subordinate employees or add a new application.
- 1My applications view
-
The tab "My applications" on the right side, after the word "applications" has a vertical arrow which, when clicked, shows a drop-down menu. This menu includes commands that allow you to filter the period for which you are viewing the list of your applications. The possible options are:
- Last 7 days
- Last 30 days
- Last 90 days
- Last 180 days
- Last 365 days
 List of applications contains following columns:
List of applications contains following columns:
- Type of application, e.g. Vacation leave
- Creation date
- From, To - duration of leave, overtime
- Status - can take following states: Created, Rejected, Accepted, Canceled, Withdrawn
- Object - name of object
- Supervisor - employee who is placed in system as the person examining the applications
- Comments - optional comments (entered by the Employee when submitting the application)
- Actions - available actions:
- Preview details (magnifying glass icon)
- Info (blue icon with the letter ?i?) - icon contains the information about comments made by employee
- Edit application (pencil icon)
- Delete application (red ?x? icon)
Application preview
Right-clicking on the magnifying glass icon, i.e. the "Application preview" command, starts the preview view of full information about the application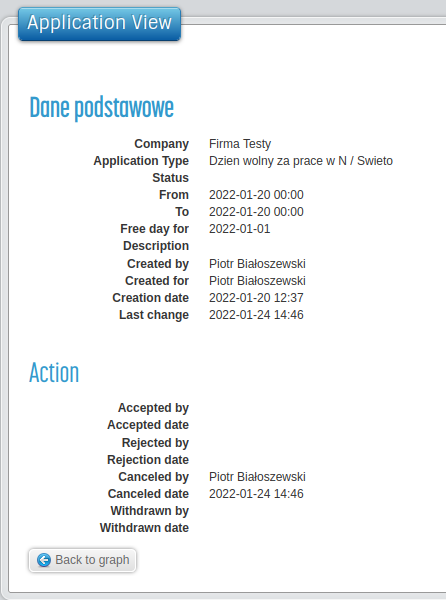
- 2Employee applications view
-
The view is intended for employees who have subordinates who accept leave requests.
The ?Employee applications? tab on the right has an arrow which, when clicked, shows a drop-down menu. In this menu, there are commands to filter employee requests by status. Possible options are:- For approval
- Accepted
- Rejected
- Canceled
- Withdrawn
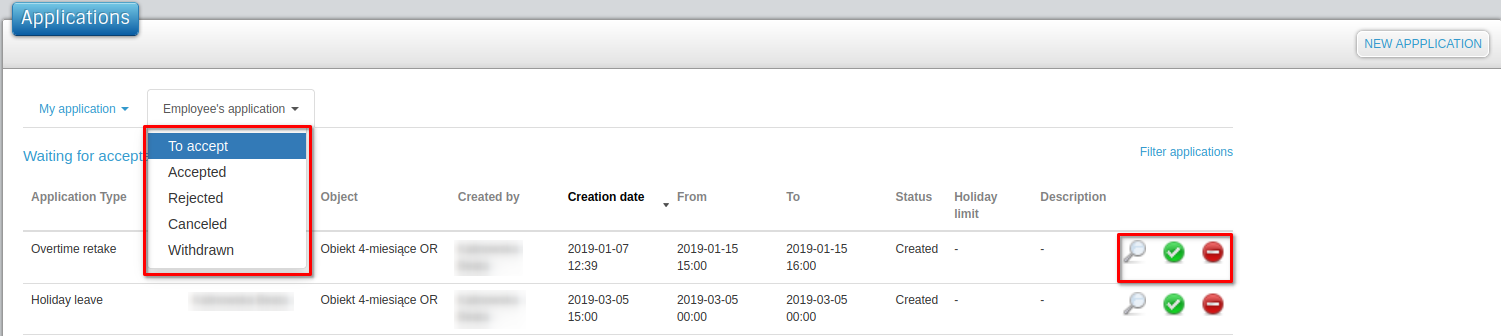
The list of employee applications contains the following columns:
- Application Type, e.g. annual leave
- Composed for
- Object - the name of the object
- Composed by
- Date of creation
- From, To - duration of leave, overtime
- Status - can take 3 states: Created, Rejected, Accepted
- leave limit - applies only to applications for annual leave
- Comments - optional comments
- Actions - possible actions:
- Application preview (magnifying glass icon)
- Accept the request (pipe icon in a green circle)
- Reject the request (minus icon in the red circle)
When you call the "Accept Request" command, the application will receive the "Accepted" status and the requested event will be entered on the schedule. That is, the accepted vacation leave or overtime will be included in the work schedule of a given employee. The person submitting the information will be sent to the email address.
When you use the "Reject application" command, the application will receive the "Rejected" status and the person submitting it will receive this information by email. No information will be presented on the schedule, but the application will be on the list of employee applications, in the "Rejected" tab.
- 3New application
-
 Calling the "New application" command will take you to the window for adding new applications. At the moment, the
following types of applications can be submitted in the system:
Calling the "New application" command will take you to the window for adding new applications. At the moment, the
following types of applications can be submitted in the system:
- Overtime
- Day off for work on S / Holiday (holiday on Saturday)
- Receipt of overtime
- Vacation
- Childcare
- Occasional holidays
- Business delegation
- Working out a private leave
- Private leave
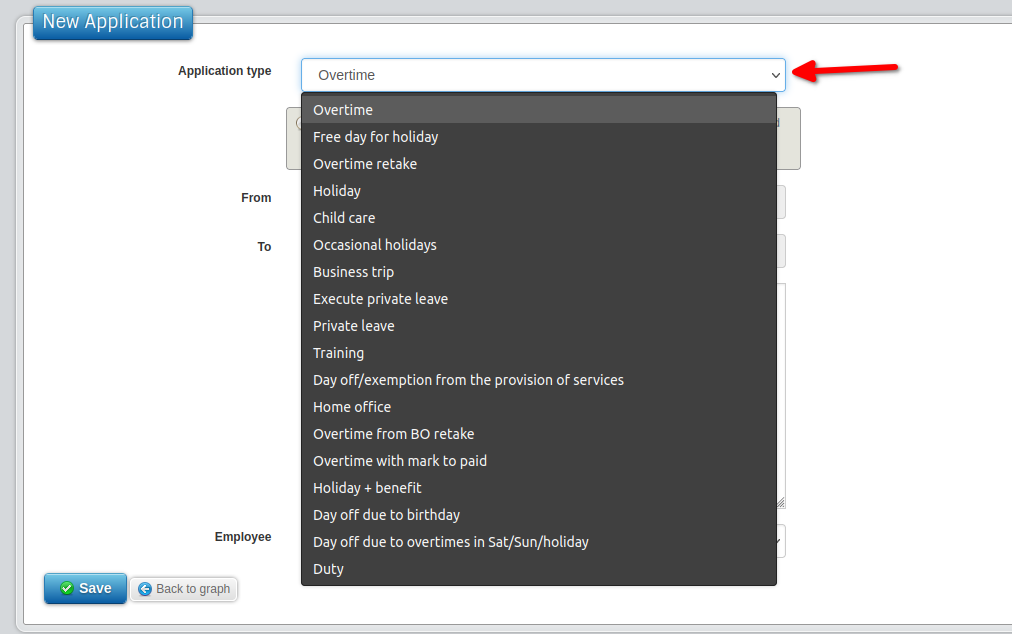
In "New Application" view you need to pass following data:
- The type of request
- From-To - application time period
- holiday date - [only for the application Day off for work on S / Holiday] - this field will show all days on which the employee had scheduled work on Sunday and public holiday.
- comments - optional text fields
- employee - this field for an employee who is not a supervisor will only show the data of this employee, for supervisors it will allow to submit applications for employees;
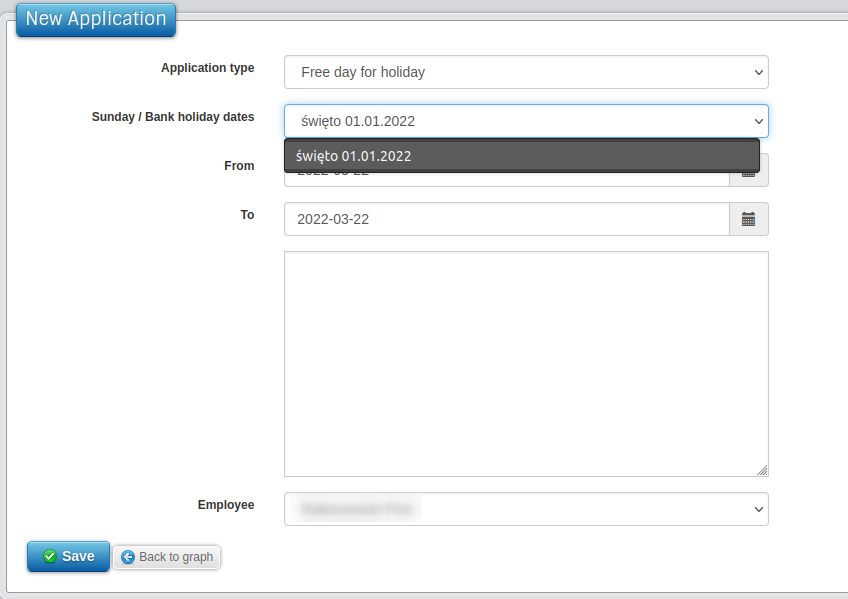
- adding an application to the system
- Sending an e-mail to the employee and the supervisor with the following content:
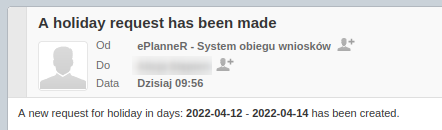 The supervisor will receive an e-mail with the following content:
The supervisor will receive an e-mail with the following content:
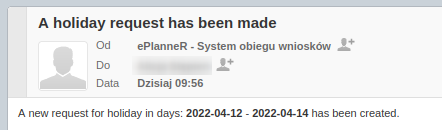
- 4Cancellation of the application by an employee
-
In order to cancel his or her unpaid application, the employee should enter the list of his applications and then click on the command with the red "Cancel" icon.
Using this command causes:- The request is given the "canceled" status, and its details will contain information about who canceled it and when
- The supervisor is notified of this fact by email: "The employee [surname and first name] canceled the application [type of application] on [date]." (Fig.

After a positive or negative review of the application by the supervisor, the employee can no longer edit or cancel it
- 5Examination of applications
-
In order to accept the application, the supervisor should use the command "Accept the application".
Using this command causes:- the application receives the status "Approved"
- the considered event (e.g. vacation, overtime) will be inserted into the schedule
- the submitting employee will be notified with the following message:
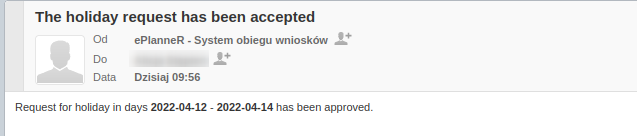
If you use the "Reject application" command, the application will receive the "Rejected" status and the person submitting it will receive it this information to the e-mail address. No information will be presented on a schedule, instead this application will be on the list of employee applications in the "Rejected" tab.
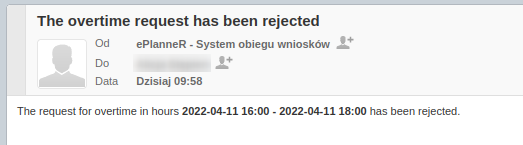
- 6Withdrawal of the application by the supervisor
-
In order to withdraw an event inserted through a positive consideration of the application, the superior should enter the schedule, to which the event was inserted, and then use the "Remove absences" command if the absences are to be removed or collecting overtime.
If you need to remove overtime, you should call the command "Restore from PS" Using these commands on events inserted by conclusions causes:- the application becomes "withdrawn" and its details will contain information about who and when withdrew
- rozpatrywane zdarzenie (np. urlop, nadgodziny) zostaje usunięte z ewidencji
- in the case of annual leave, the employee and the HR department will be notified by e-mail: "Application for [type of application] in days [date] has been withdrawn. "(Fig.)