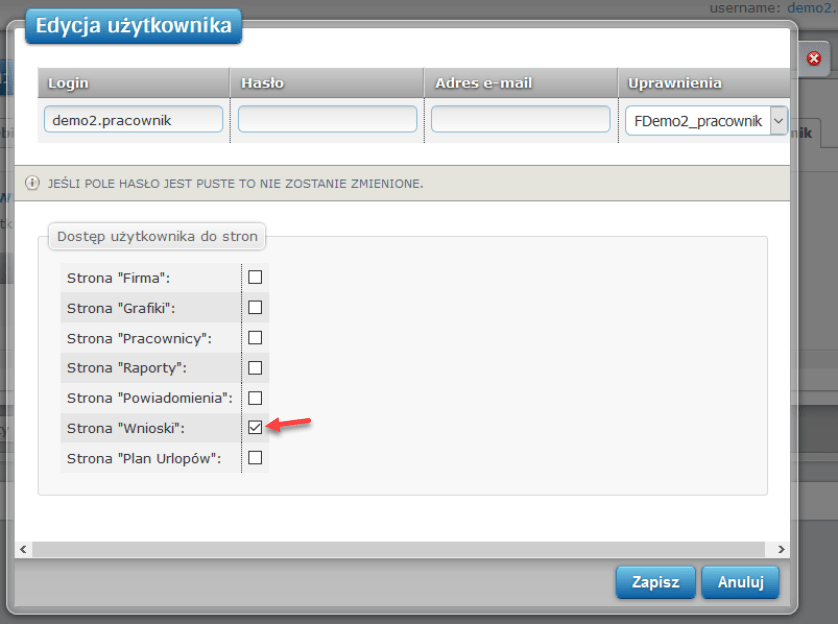Pomoc
- Podstawy
- Wnioski
- Pracownicy
- Grafik Planowany (GP)
- Grafik Wykonywany (GW)
- Powiadomienia
- Raporty
- Firma
- Obowiązki managera
- Inne
Dodawanie nowego pracownika
Wywołując polecenie "Dodaj nowego pracownika" otwieramy formularz pozwalający na dodawanie nowego pracownika do aplikacji. Obowiązkowe dane znajdują się w zakładach "Dane podstawowe" oraz "Umowy".
Wykonaj:
- 1Dodaj pracownika
-
Wywołaj zakładkę Pracownicy, następnie kliknij w opcję "dodaj pracownika" znajdująca się nad listą pracowników.
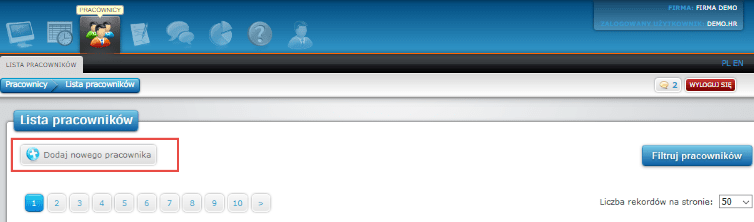
- 2Dane podstawowe
-
W sekcji "Dane podstawowe" uzupełniamy takie pola jak:
- Nazwisko
- Imię
- Nr ID pracownika w firmie - jednoznaczny identyfikator pracownika, dzięki któremu będziemy mogli powiązać dane z ePlanneR (np. ilość nadgodzin) z danymi na liście płac w zewnętrznych systemach kadrowo-płacowych - w ramach firmy musi być to niepowtarzalny identyfikator
- Pozycja na grafiku - opcjonalne pole - podając tam wartości liczbowe możemy zmienić kolejność pracowników na grafiku (zamiast alfabetycznej na własną)
- Zarządzane obiekty - jeśli pracownik ma uprawnienia managera
- Przełożonego od wniosków - jeśli w firmie włączona jest ta opcja (jeśli nie, za wnioski pracownika będzie odpowiadała osoba rozpatrująca wnioski całego obiektu, w którym jest pracownik)
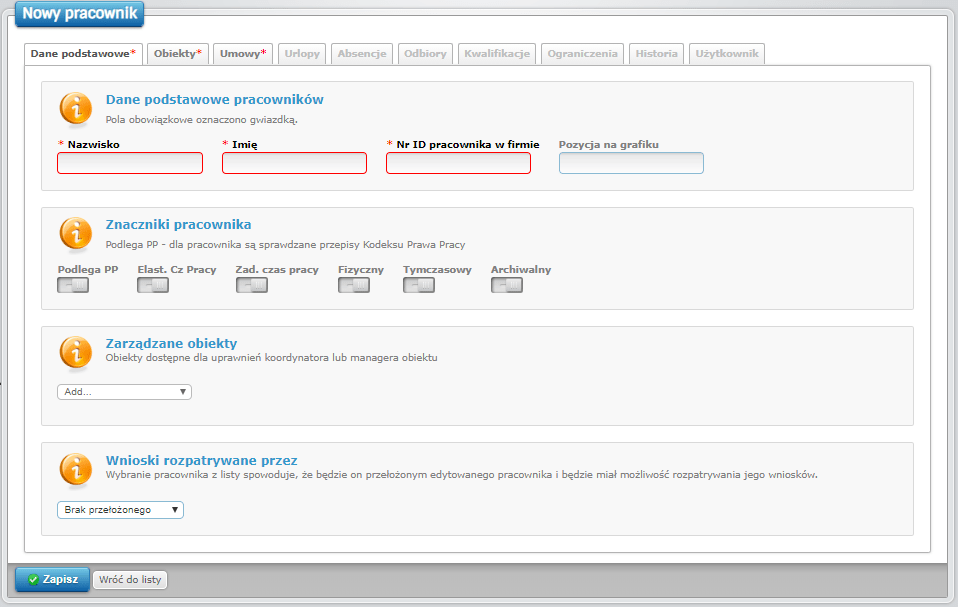
- 3Dane podstawowe - znaczniki pracownika
-
W danych podstawowych pracownika znajduje się sekcja "Znaczniki pracownika".
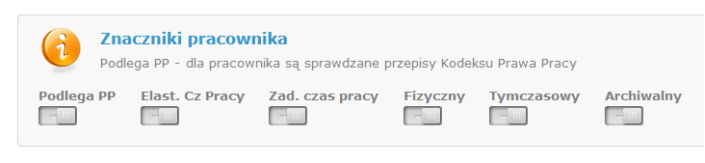 Można ustawić następujące znaczniki:
Można ustawić następujące znaczniki:
- Podlega PP - pozwala decydować o tym, jakim pracownikom należy sprawdzać przepisy prawa pracy podczas przeliczania grafika ("Przelicz grafik"). Jest obowiązkowym ustawieniem dla pracowników etatowych. Pracownicy na umowę zlecenie, umowę o dzieło, B2B, kontrakt powinni mieć ten znacznik wyłączony. Po wywołaniu funkcji "Przelicz grafik" system pomija sprawdzanie pracowników, którzy mają wyłączony ten znacznik.
- Elast. Cz Pracy - jeśli indywidualny pracownik w firmie pracuje wg zasad tzw. elastycznego czasu pracy, to włączenie tej funkcji zmienia sprawdzanie reguły prawa pracy dla tego pracownika. Zamiast pilnowania pełnej doby pracowniczej jest sprawdzane wystąpienie 11 godzin odpoczynku dobowego. Jeśli zostanie to wprowadzone na poziomie całej firmy albo całego obiektu (zakładka Firma -> Dane firmy -> Elastyczny czas pracy w całej firmie), nie trzeba tego ustawiać dla pracownika.
- Zad. czas pracy - włączenie znacznika pozwala na to, aby pracownik samodzielnie wprowadzał lub zmieniał zaplanowaną pracę poprzez kliknięcie w komórkę na grafiku (na stronie Wnioski). Wszystkie zmiany pracownika zostaną zapisane na grafiku wykonywanym.
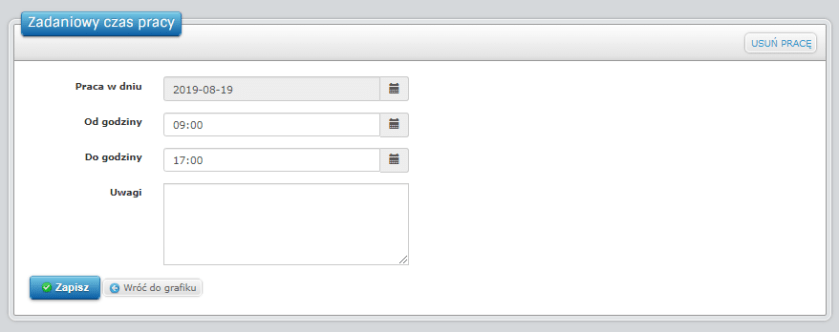
- Pozycja na grafiku - opcjonalne pole - podając tam wartości liczbowe możemy zmienić kolejność pracowników na grafiku (zamiast alfabetycznej na własną)
- Fizyczny - jest wykorzystywany tylko w raporcie "Export nadgodzin", pozwala ustawić pracowników fizycznych w firmie. Domyślną opcją jest, że jest to pracownik umysłowy (opcja wyłączona).
- Tymczasowy - jest wykorzystywany tylko w raporcie "Export nadgodzin", pozwala ustawić pracowników tymczasowych w firmie. Domyślnie opcja jest wyłączona.
- Archiwalny - pracownikowi, który zakończył pracę w firmie należy ustawić znacznik pracownik archiwalny. Dzięki temu taki pracownik nie będzie pokazywał się na liście pracowników oraz nie będzie jego powiadomień na zakładce "Powiadomienia". Dodatkowo raport Stan urlopów pozwala pominąć pracowników archiwalnych. Pracownikowi w momencie włączenia atrybutu Archiwalny, jest automatycznie wyłączane konto użytkownika. Uwaga! Ustawienie tego znacznika, nie ma wpływu na występowanie tego pracownika na Grafikach. O tym decyduje aktualna umowa w zakładce "Umowy"
- 4Dane podstawowe - zarządzane obiekty
-
Jeśli przeglądamy dane pracownika, który jest menadżerem lub ma uprawnienia koordynatora, to w sekcji "Zarządzane obiekty" znajduje się informacja, jakimi obiektami dany pracownik może zarządzać (zarządzanie grafikami, podgląd na zakładce "Pracownicy", akceptacja wniosków urlopowych).
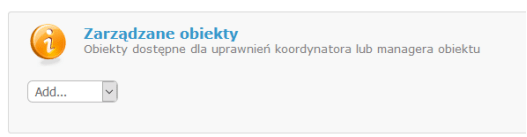
- 5Obiekty
-
Zakładka "Obiekty" pozwala wprowadzić przydział danego pracownika do obiektu. Pozwala też zmieniać przydział pracownika do obiektu gdy ten zmienia dział w firmie. Na ekranie należy wprowadzić datę początkową przydziału do obiektu i wybrać obiekt.
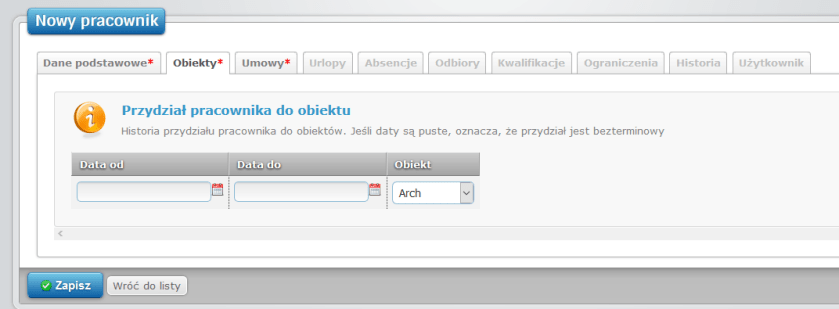
- 6Umowy
-
W zakładce tej są obowiązkowe dane pracownika dotyczące aktualnego zatrudnienia. Dodając nowego pracownika lub edytując istniejącego należy ustawić następujące pola:
- Typ umowy - dostępne są wszystkie możliwe rodzaje umów o pracę zarówno na etacie, jaki i umowy cywilno-prawne, kontrakty czy B2B
- Stanowisko - ze słownika stanowisk w danej firmie można wybrać stanowisko, na którym pracuje pracownik
- Część etatu - dla pracowników etatowych np. 1/1, 1/2; dla pracowników na umowę zlecenie czy B2B pole można wstawić dowolne wartości, np. 0/0
- Zawarcie umowy - obowiązkowe pole
- Pierwszy dzień w pracy - ustawiamy tę samą datę jak w polu "Zawarcie umowy"
- Zakończenie umowy - pole obowiązkowe dla umowy na czas określony, próbny itp.
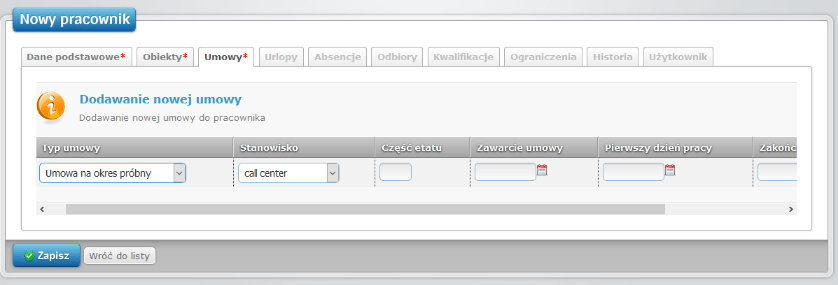
- 7Urlopy
-
W zakładce tej możemy dodać aktualny wymiar urlopu, jaki przysługuje dla pracownika. Po kliknięciu "Dodaj" w polu Rok urlopu podajemy rok, za który urlop przysługuje oraz wprowadzamy przysługujący pracownikowi w danym roku wymiar, zarówno urlopu wypoczynkowego jak i urlopu na żądanie.
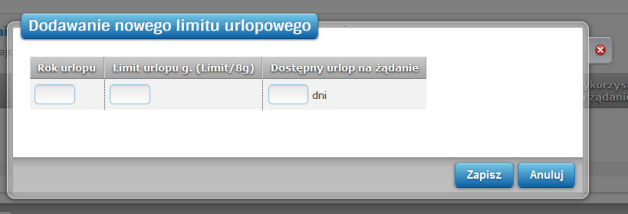 Po kliknięciu "Zapisz" dane zostaną zapisane w zakładce.
Po kliknięciu "Zapisz" dane zostaną zapisane w zakładce.
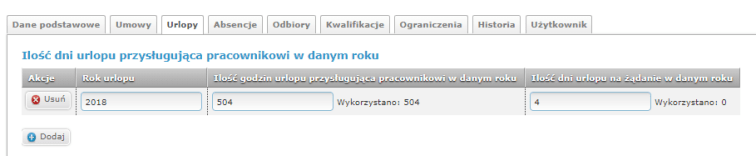
- 8Limity
-
W zakładce tej można nałożyć pracownikowi limity na wybrane absencje. Limity muszą najpierw zostać przypisane do firmy, aby to zrobić należy skontaktować się z obsługą ePlanneR. Po dodaniu pracownikowi limitu konkretnej absencji, każde jej naniesienie przez managera bezpośrednio na grafik lub zaakceptowanie wniosku będzie poprzedzone sprawdzeniem, czy limit dni/godzin nie został przekroczony.
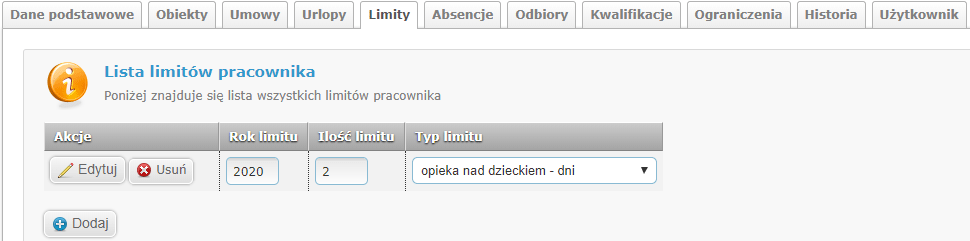
- 9Absencje
-
W tym miejscu pojawią się informacje o absencjach pracownika, które mogą pochodzić z grafików albo systemu obiegu wniosków. Są to dane tylko do odczytu. Kolumna "Planowana?" informuje o tym, czy absencja została dodana na etapie planowania (z grafiku planowanego) - "Tak", czy z grafiku wykonywanego - "Nie".
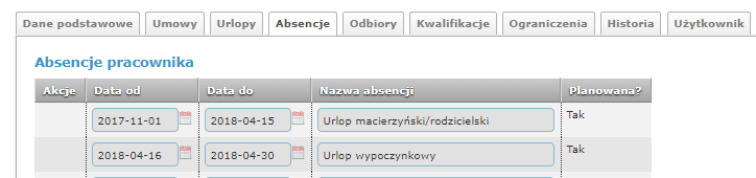
- 10Odbiory
-
W tej zakładce pojawią się dane o ewentualnych odbiorach nadgodzin pracownika. Są to dane tylko do odczytu.

- 11Kwalifikacje
-
W tym miejscu można dodać informacje o kwalifikacjach pracownika. Wcześniej należy uzupełnić słownik kwalifikacji, które w danej firmie występują (Strona Firma->Stanowiska->Kwalifikacje->Nowa kwalifikacja). Możemy tam dodać np. uprawnienia energetyczne, uprawnienia na wózek widłowy, ale też szkolenia BHP, badanie medycyny pracy itp. atrybuty pracownika, których daty wygaśnięcia potrzebujemy pilnować. Dodając kwalifikację obowiązkowo uzupełniamy rodzaj kwalifikacji i daty jej obowiązywania dla pracownika. Opcjonalnie możemy dodać skany kwalifikacji ("Wybierz plik") oraz uwagi.
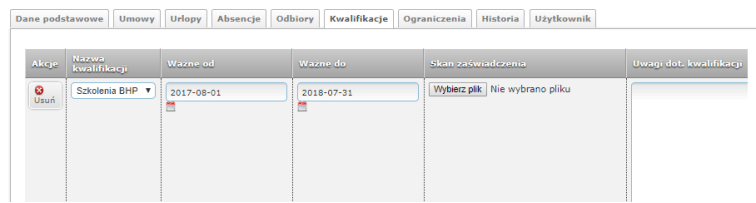 Dzięki uzupełnieniu tych informacji, na stronie Powiadomienia pokażą się ostrzeżenia przed wygaśnięciem kwalifikacji. Na dole strony pracownicy dostępny jest też raport "Kwalifikacje pracowników".
Dzięki uzupełnieniu tych informacji, na stronie Powiadomienia pokażą się ostrzeżenia przed wygaśnięciem kwalifikacji. Na dole strony pracownicy dostępny jest też raport "Kwalifikacje pracowników".
- 12Ograniczenia
-
W zakładce tej możemy ustawić ograniczenia dotyczące pojedynczego pracownika, np. ograniczenie dla pracowników służby zdrowia dotyczące dobowej normy czasu pracy - 7 godzin 35 minut na dobę. Przed ustawieniem tego dla pracownika należy dodać ograniczenia w zakładce Firma->Dodatki->Ograniczenia
- 13Historia
-
W tej zakładce można wprowadzić do systemu informacje o nierozliczonych nadgodzinach z poprzednich miesięcy przed uruchomieniem w firmie programu ePlanneR. Pozwoli to na ich odbiór poprzez użycie funkcji "Odbiór godz. Nadl. z BO".
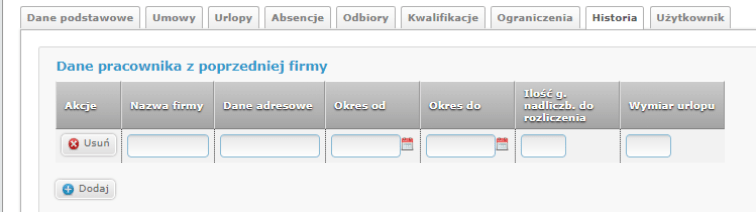
- 14Użytkownik
-
W sekcji Użytkownik znajdziemy informacje o założonych kontach użytkowników dla danego pracownika. Możemy w tym miejscu:
- Zmienić hasło użytkownikowi
- Poprawić lub dodać adres e-mail
- Nadać użytkownikowi uprawnienia obsługi aplikacji
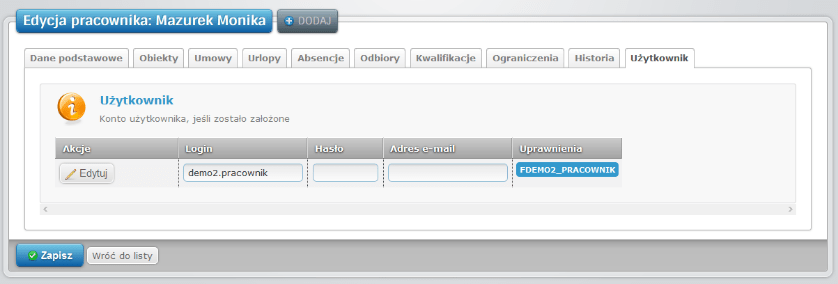 Aby zmienić dane użytkownika należy kliknąć Edytuj.
Aby zmienić dane użytkownika należy kliknąć Edytuj.
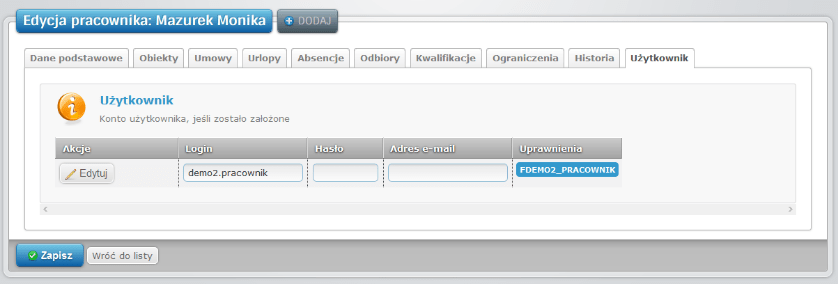
Na ekranie edycji można wprowadzić lub zmienić:
- Login uzytkownika
- Adres e-mail
Można także nadać uprawnienia dostępu. Do wyboru jest kilka zdefiniowanych poziomów dostępu:
- Admin - uprawnienia administratora aplikacji, dostęp do wszystkich zakładek, możliwość edycji wszystkich ustawień
- HR - uprawnienia dla działów HR w firmie, dostęp do wszystkich zakładek, możliwość edycji większości ustawień
- Manager - uprawnienia dla kierowników działów, dostęp do wszystkich zakładek oprócz zakładki Firma, możliwość edycji grafiku planowanego i wykonywanego, podgląd do danych w zakładce Pracownicy
- Pracownik - uprawnienia dla Pracowników, dostęp tylko do zakładki Wnioski
Dodatkowo dla każdego użytkownika indywidualnie można nadać dostęp do zakładek poprzez zaznaczenie odpowiedniej zakładki na liście.