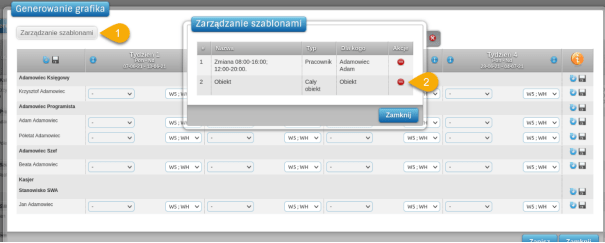Pomoc
- Podstawy
- Wnioski
- Pracownicy
- Grafik Planowany (GP)
- Grafik Wykonywany (GW)
- Powiadomienia
- Raporty
- Firma
- Obowiązki managera
- Inne
Generowanie grafika na cały miesiąc
Opcja generuj grafik jest dostępna w niezatwierdzonym grafiku planowanym. Można wygenerować grafik planując pracę na każdy dzień tygodnia (generator dzienny), lub planując pracę na każdy tydzień (generator tygodniowy).
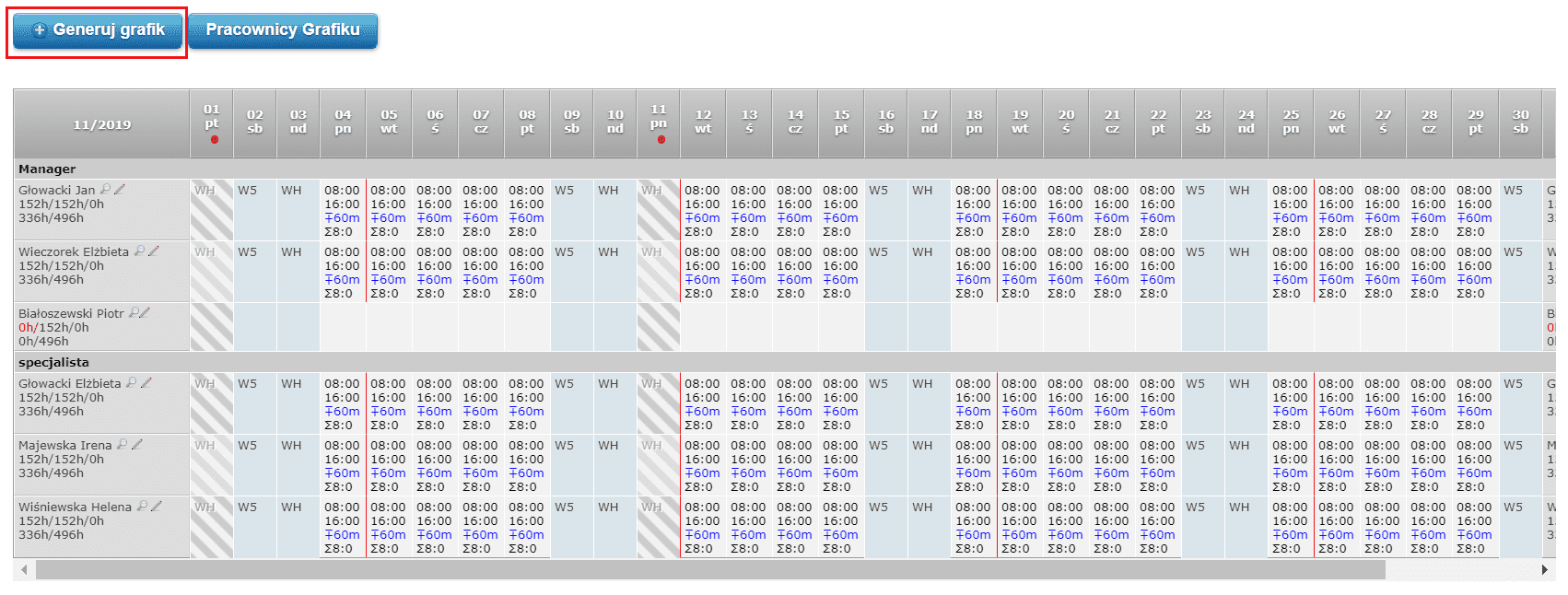
- 1Generowanie grafika dziennego
-
Aby wygenerować grafik należy kliknąć "Generuj grafik dzienny". Następnie:
- Ustawić przedział czasu, dla jakiego będzie generowany grafik
- Zaznaczyć pracowników, dla których nastąpi generowanie grafika
- Ustawić czas pracy
- Oddzielnie na różne dni tygodnia dla różnych pracowników
- Łącznie dla zaznaczonych pracowników różne godziny pracy w różnych dniach tygodnia
- Łącznie dla zaznaczonych pracowników te same godziny pracy na wszystkie dni tygodnia
- Ustawić znaczniki (jeśli są inne niż domyślne), które pojawią się w miejscu sobót, niedziel i świąt (analogicznie jak w przypadku ustawiania czasu pracy)
- Kliknąć Zapisz
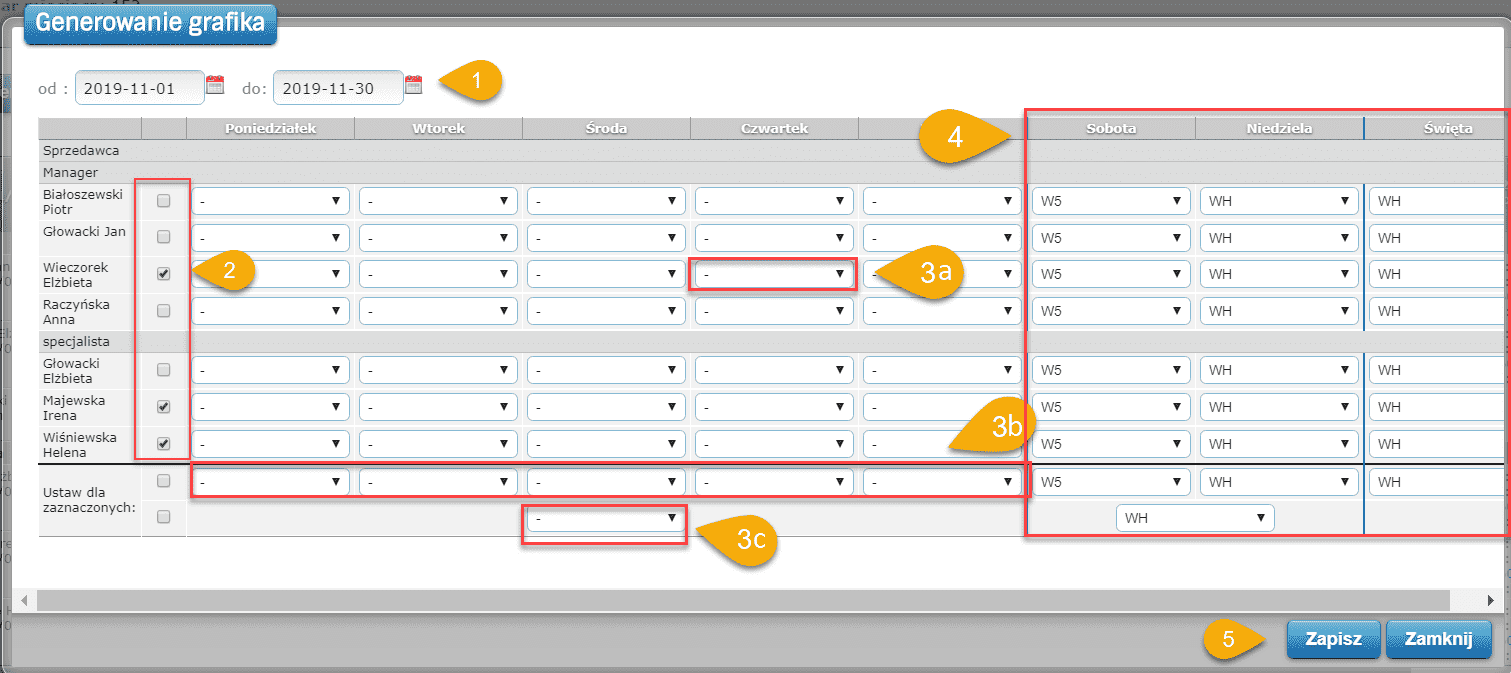
Na grafik zostaną naniesione czasy pracy zgodnie z podanymi wcześniej wytycznymi. Jeśli okres czasu, w którym ma zostać wygenerowana praca zawiera już absencje lub inną pracę, te dni zostaną pominięte przy generowaniu. Grafik może być wygenerowany na więcej niż miesiąc, jednak maksymalnie do końca okresu rozliczeniowego.
- 2Generowanie grafika tygodniowego
-
Żeby wygenerować grafik tygodniowy, należy najechać kursorem na przycisk "generowanie grafika" (rys.1[1]) i wybrać sposób tygodniowy (rys.1[2]), jak wskazano na rysunku:
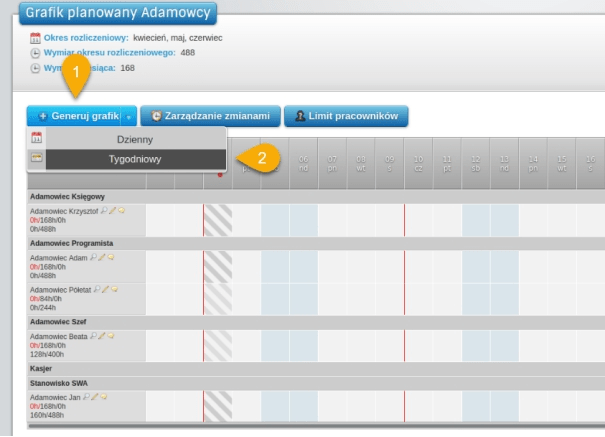
Po wybraniu generatora tygodniowego otwiera nam się okno, w którym mieszczą się następujące informacje:
- Definicja miesiąca podzielonego na pełne tygodnie (Rys.2[poz.1])
- Lista pracowników przypisanych do obiektu
- Lista rozwijana zmian do wybrania dla dni powszednich (Rys.2[poz.2]). Tu pojawią się zmiany zdefiniowane w obiekcie lub firmie.
- Lista rozwijana szablonów do wybrania dla Sobót Niedzieli/Świąt (Rys.2[poz.3]). Można wybrać następujące opcje:
- "W5 ; WH" - oznacza wstawienie w danym tygodniu w Sobotę znacznika W5, a w niedzielę znacznika WH;/li>
- "P ; WH" - oznacza wstawienie w danym tygodniu w Sobotę takiej samej pracy jak ustawiona w tym tygodniu zmiana, a w niedzielę znacznika WH;
- "W5 ; P" - oznacza wstawienie w danym tygodniu w Sobotę znacznika W5, a w niedzielę jak ustawiona w tym tygodniu zmiana;
- "P ; P" - oznacza wstawienie w danym tygodniu w Sobotę i w Niedzielę pracy jak ustawiona w tym tygodniu zmiana;
Generator pozwala zaplanować pracę w pełne tygodnie, zaczynając od poniedziałku do niedzieli, stąd np. w czerwcu 2021 r. pierwszy tydzień zaczyna się od 07 czerwca, a kończy się 13 czerwca. Ogólna zasada jest taka, że planujemy nim pracę w pełne tygodnie łącznie z ostatnim tygodniem, który może się zakończyć już w kolejnym miesiącu. W przypadku czerwca ostatni, 4 tydzień obejmie również kolejny miesiąc lipiec do dnia 04/07/2021.
Używając tego generatora po raz pierwszy od uruchomienia tej funkcji można najpierw generatorem Dziennym wstawić pracę w pierwszy, niepełny tydzień, a dopiero potem użyć generatora Tygodniowego.
Przykład:
Generowanie pracy w 4 tygodnie czerwca, wg reguły 1 pełny tydzień - 1 zmiana, 2 tydzień - 2 zmiana, 3 tydzień - 3 zmiana, 4 tydzień - 4 zmiana
Miesiąc został podzielony na ilość pełnych tygodni (w danym wypadku, to 4 pełne tygodnie) (Rys.2[1])
W generatorze pracy, w pierwszym tygodniu 07-06-2021 - 13-06-2021 w pierwszej liście rozwijanej (rys.2[poz.2]) ustawiamy właściwą zmianę, w przykładzie 08:00 16:00. W drugiej liście rozwijanej dla tego tygodnia ustalamy schemat oznaczania Sobót/Niedziel w przykładzie "W5 ; WH" (rys.2[poz.3]).
Operacje powtarzamy dla każdego tygodnia tego miesiąca. Należy uzupełnieniu zmian należy kliknąć "zapisz" (rys.2[poz.4])
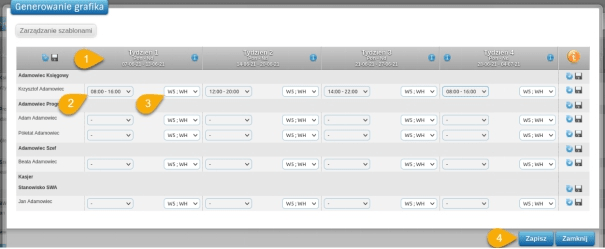
ePlanneR przed zapisaniem pracy dokona jeszcze sprawdzenia poprawności przepisów prawa pracy a następnie wstawi w poszczególne dni pracę lub znaczniki do grafika planowanego. Po zapisaniu wprowadzonych zmian, na grafiku będziemy mieli widok na zaplanowaną w ten sposób pracę (rys.3) (Pierwszy niepełny tydzień został wcześniej uzupełniony zmianą pierwszą.)
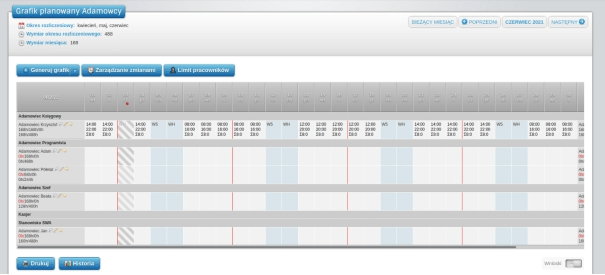
Szablony miesiąca
Generator tygodniowy ma również dostępną opcja zapisania wprowadzonych zmian jako:- Szablon dla pracownika (rys. 4)
- Szablon dla konkretnego stanowiska (rys.4):
- Szablon całego obiektu (rys.6)
Szablon pracownika uruchamiamy klikając ikonę dyskietki w wierszu danego pracownika (rys.4[poz.1]), następnie należy nadać nazwać dla szablonu (rys.4[poz.2]), opcjonalnie opis szablonu (rys.4[poz.3]), oraz zapisać (rys.4[poz.4]).
Szablon dla konkretnego stanowiska uruchamiamy klikając ikonę w wierszu z nazwą stanowiska (rys.4[poz.5]).
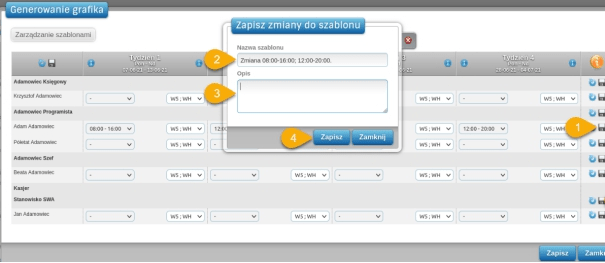
Aby użyć szablonu należy kliknąć w ikonkę niebieskiej strzałki (rys.5[poz.2]), następnie wybrać odpowiedni szablon z listy zapisanych szablonów (rys.5[poz.3]), kliknąć zapisz (rys.5[poz.4]).
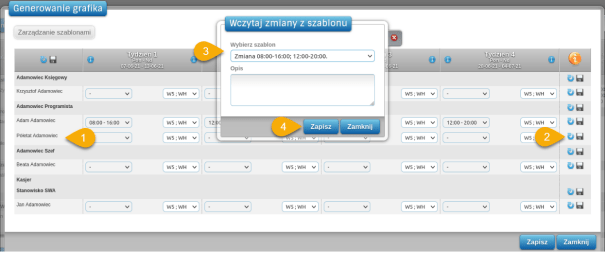
Szablon dla całego obiektu tworzymy następująco:
- ustawiamy pracę przez tygodniowy generator dla wszystkich pracowników przypisanych do obiektu (rys.6[poz.1]);
- klikamy w ikonkę dyskietki, która znajduje się w nagłówku tabeli (rys.6[poz.2]), nazywamy szablon (rys.6[poz.3]), możemy dodać opcjonalnie opis szablonu (rys.6[poz.4]), i zapisujemy (rys.6[poz.5]).
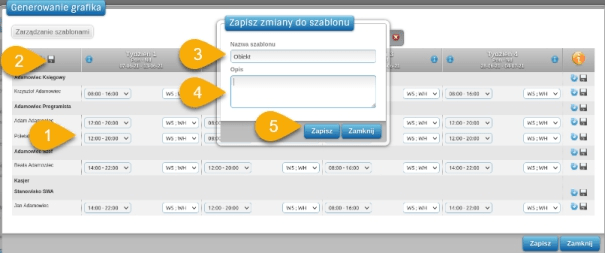
Żeby zobaczyć wszystkie zapisane szablony, należy kliknąć w "zarządzanie szablonami" (rys.7[poz. 1]). W oknie tym możemy przejrzeć listę dostępnych szablonów i możemy wykasować zapisany szablon, wystarczy kliknąć w przycisk minusa na czerwonym tle (rys.7[poz. 2]).