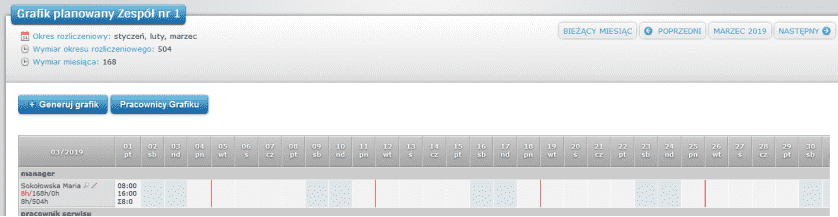Pomoc
- Podstawy
- Wnioski
- Pracownicy
- Grafik Planowany (GP)
- Grafik Wykonywany (GW)
- Powiadomienia
- Raporty
- Firma
- Obowiązki managera
- Inne
Planowanie pracy
Wstawianie planowanej pracy do grafika możemy wykonać na 3 sposoby:
- Wstawiając pracę dla kilku pracowników w okresie czasu - polecenie nad grafikiem "Generuj grafik"
- Wstawiając pracę dla jednego pracownika w jeden dzień - polecenie "Zaplanuj pracę w dniu" z menu kontekstowego (menu otrzymamy klikając prawym klawiszem myszy na komórce)
- Wstawiając pracę dla jednego pracownika w okresie czasu - polecenie "Zaplanuj pracę w od-do" z menu kontekstowego (menu otrzymamy klikając prawym klawiszem myszy na komórce)

Wykonaj:
- 1Generowanie grafika
-
Najszybszą metodą jest użycie funkcji "Generuj grafik" (przycisk nad grafikiem), ponieważ funkcja ta pozwala wstawić pracę dla wszystkich pracowników w całym miesiącu. Jakiejkolwiek funkcji użyjemy, jeśli w danym dniu będzie absencja, to praca nie zostanie wprowadzona.
- 2Zaplanuj pracę w dniu
-
Aby wprowadzić godziny pracy tylko w wybranym dniu należy kliknąć opcję Zaplanuj pracę w dniu. Po kliknięciu pojawi się ekran do wprowadzenia godzin pracy, na którym należy wprowadzić godzinę rozpoczęcia i zakończenia pracy i kliknąć Zapisz.
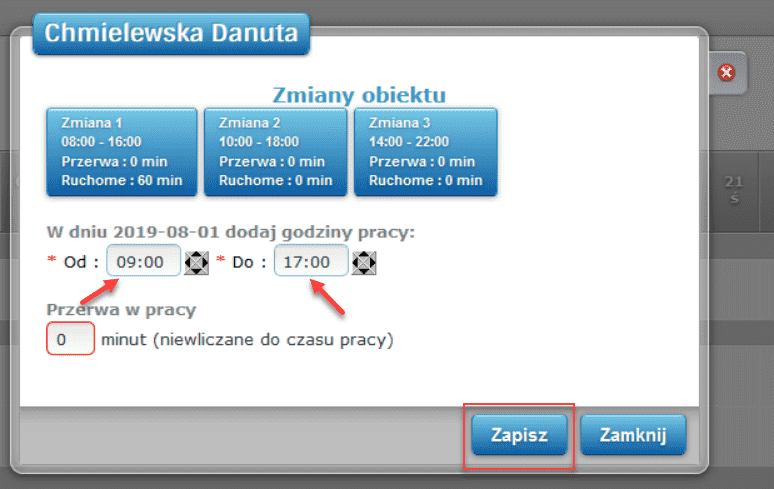 Na grafiku planowanym pojawiają się wprowadzone godziny pracy pracownika oraz ich suma.
Można również wprowadzić godziny pracy jednym kliknięciem jeśli firma ma w aplikacji zdefiniowane zmiany najczęściej występujące w organizacji (patrz Zmiany Obiektu).
Na grafiku planowanym pojawiają się wprowadzone godziny pracy pracownika oraz ich suma.
Można również wprowadzić godziny pracy jednym kliknięciem jeśli firma ma w aplikacji zdefiniowane zmiany najczęściej występujące w organizacji (patrz Zmiany Obiektu).
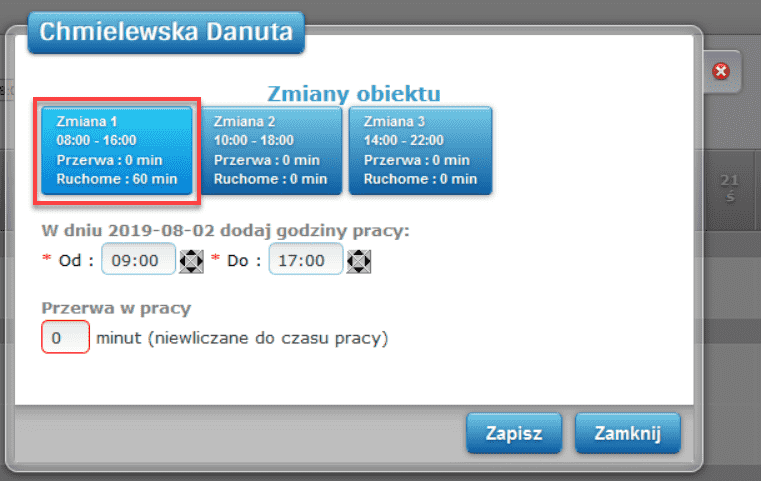
- 3Zaplanuj pracę od-do
-
Aby wprowadzić takie same godziny pracy w wybranym zakresie dat należy kliknąć opcję Zaplanuj pracę od-do Po kliknięciu pojawi się ekran do wprowadzenia godzin pracy, na którym należy wybrać:
- zakres dat
- odpowiednie dni tygodnia
- godzine rozpoczecia i zakończenia pracy
- liczbę minut przerwy niewliczanej do czasu pracy
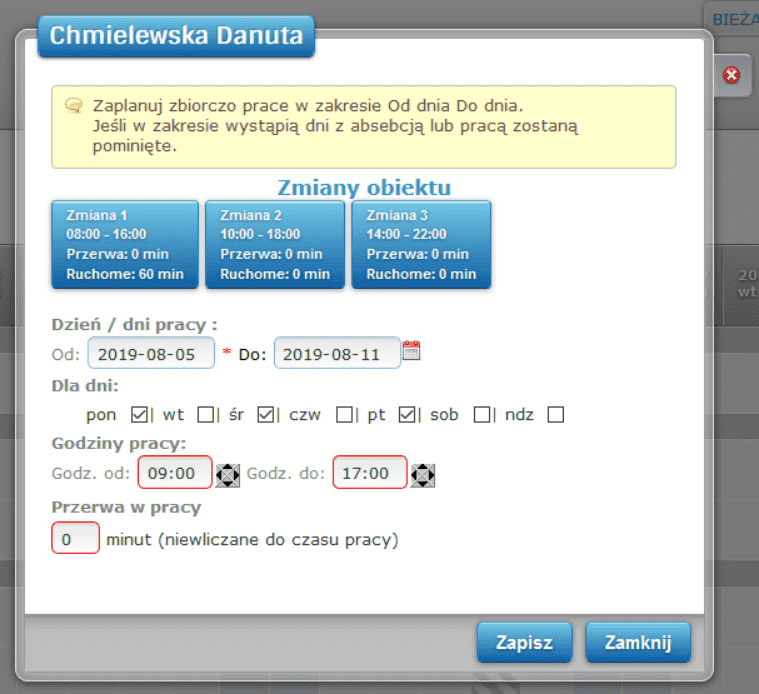 Na grafiku planowanym w wybranym wcześniej zakresie dat i dni tygodnia pojawiają się wprowadzone godziny pracy pracownika oraz ich suma.
Na grafiku planowanym w wybranym wcześniej zakresie dat i dni tygodnia pojawiają się wprowadzone godziny pracy pracownika oraz ich suma.
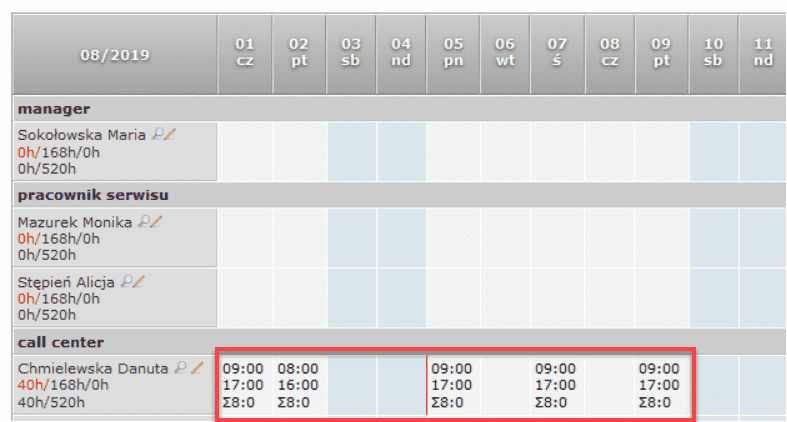
- 4Usuwanie i modyfikacja godzin pracy przed zatwierdzeniem grafika
-
Aby zmienić wprowadzone wcześniej godziny pracy należy kliknąć prawym przyciskiem myszy w kwadrat dnia i wybrać opcję Edytuj pracę.
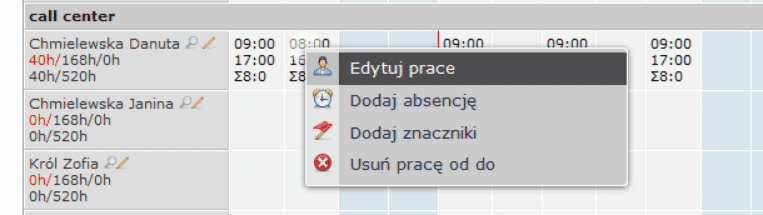 Na ekranie edycji należy zmienić godziny pracy, a następnie kliknąć Zapisz, aby na grafiku planowanym wprowadzone zostały nowe godziny pracy.
Na ekranie edycji należy zmienić godziny pracy, a następnie kliknąć Zapisz, aby na grafiku planowanym wprowadzone zostały nowe godziny pracy.
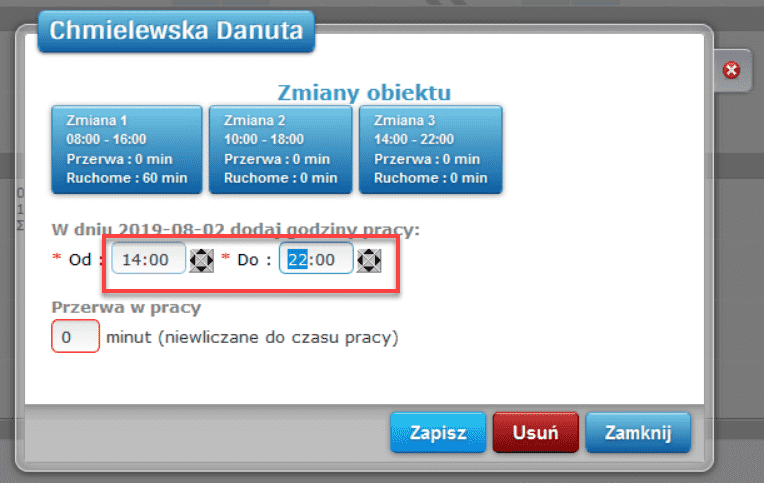 Aby usunąć wprowadzone wcześniej godziny pracy należy kliknąć prawym przyciskiem myszy w kwadrat dnia i wybrać opcję Edytuj prace.
Aby usunąć wprowadzone wcześniej godziny pracy należy kliknąć prawym przyciskiem myszy w kwadrat dnia i wybrać opcję Edytuj prace.
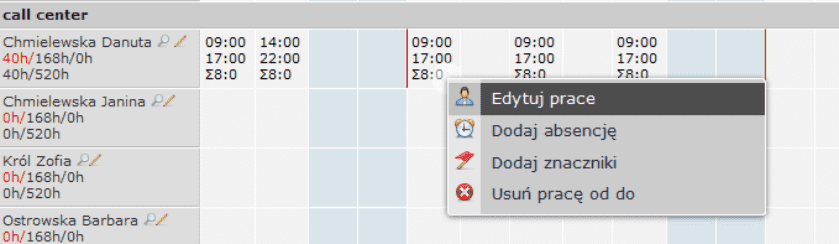 Na ekranie edycji należy kliknąć Usuń, a następnie Zapisz, a na grafiku planowanym wprowadzone godziny zostaną usunięte.
Na ekranie edycji należy kliknąć Usuń, a następnie Zapisz, a na grafiku planowanym wprowadzone godziny zostaną usunięte.
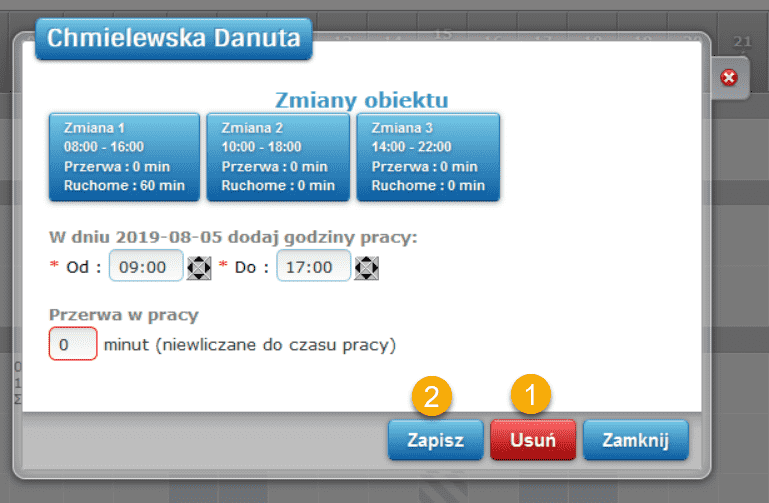 UWAGA! Jeżeli godziny pracy były wprowadzone poprzez funkcję Dodaj pracę od-do to przy modyfikacji lub usuwaniu operacja zostanie wykonana tylko na jednym (wcześniej wybranym do modyfikacji) dniu. Pozostałe dni wprowadzone uprzednio w sekwencji od-do pozostaną niezmienione.
UWAGA! Jeżeli godziny pracy były wprowadzone poprzez funkcję Dodaj pracę od-do to przy modyfikacji lub usuwaniu operacja zostanie wykonana tylko na jednym (wcześniej wybranym do modyfikacji) dniu. Pozostałe dni wprowadzone uprzednio w sekwencji od-do pozostaną niezmienione.
- 5Wprowadź absencję - dodawanie absencji planowanych
-
Jeśli mamy informacje, że w następnym miesiącu u pracownika z zespołu wystąpią absencje typu:
- urlop wypoczynkowy
- opieka nad dzieckiem (art. 188 k.p.)
- urlop okolicznościowy (np. z okazji ślubu)
- długie zwolnienie lekarskie, które rozpoczęło się w dniu planowania grafika i będzie trwało w planowanym miesiącu
- urlop wychowawczy lub macierzyński
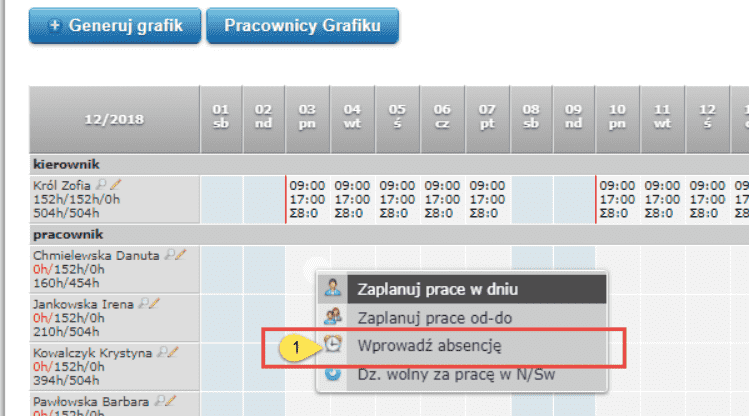 Wywołanie tego polecenia otworzy nam okno z możliwością wyboru rodzaju absencji oraz okresu trwania.
Wywołanie tego polecenia otworzy nam okno z możliwością wyboru rodzaju absencji oraz okresu trwania.
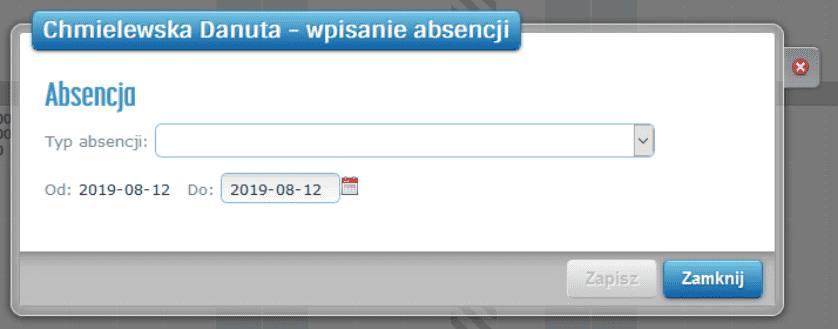 Z listy rozwijanej należy wybrać typ absencji pracownika np. urlop wypoczynkowy.
Z listy rozwijanej należy wybrać typ absencji pracownika np. urlop wypoczynkowy.
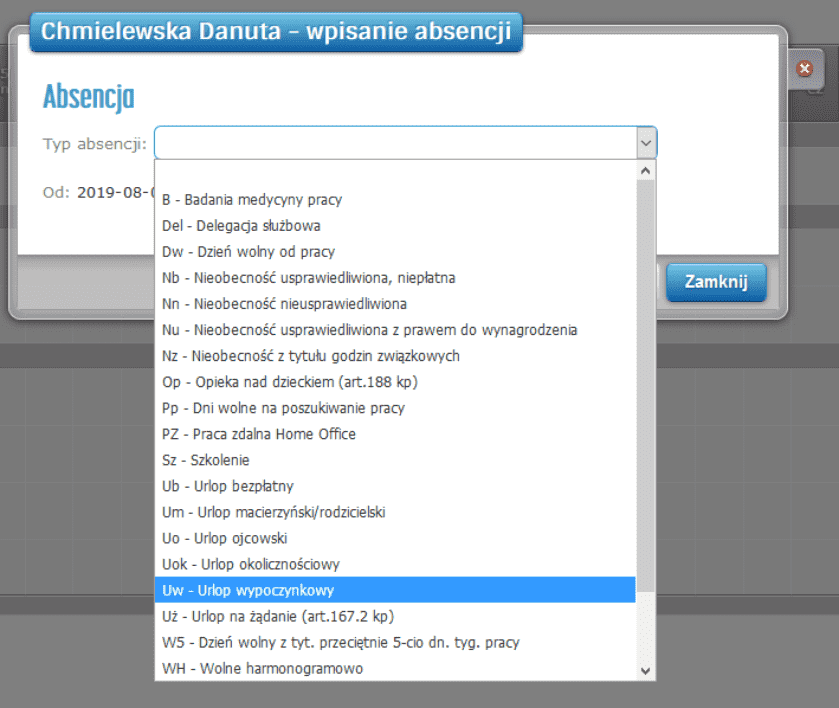 Jeżeli planowana absencja jest dłuższa niż jeden dzień już na poziomie tego ekranu można wprowadzić datę końcową absencji.
Data od zawsze ustawia sią na dzień, z którego wywołaliśmy absencje. Nie możemy wstawić absencji wcześniej niż dzień, od którego zaczynamy, ale możemy tę absencję wprowadzić jako okres do przodu kalendarza.
Aby potwierdzić wprowadzaną absencję należy kliknąć Zapisz.
Jeżeli planowana absencja jest dłuższa niż jeden dzień już na poziomie tego ekranu można wprowadzić datę końcową absencji.
Data od zawsze ustawia sią na dzień, z którego wywołaliśmy absencje. Nie możemy wstawić absencji wcześniej niż dzień, od którego zaczynamy, ale możemy tę absencję wprowadzić jako okres do przodu kalendarza.
Aby potwierdzić wprowadzaną absencję należy kliknąć Zapisz.
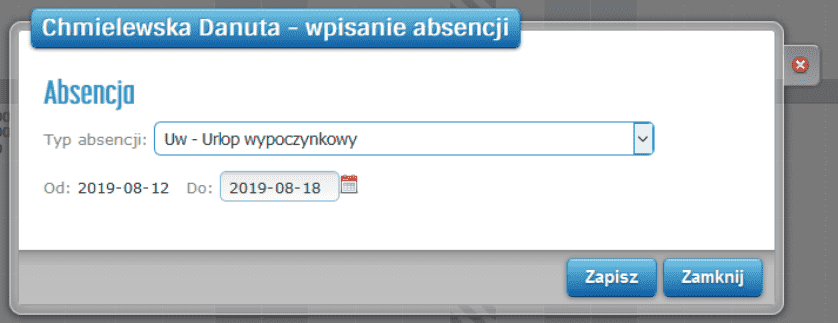 Na grafiku planowanym w wybranym wcześniej zakresie dat wprowadzona zostanie wybrana absencja.
Na grafiku planowanym w wybranym wcześniej zakresie dat wprowadzona zostanie wybrana absencja.
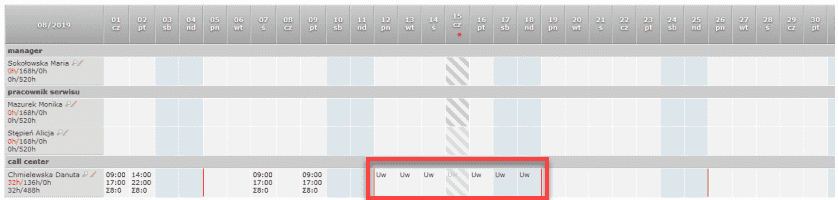 Absencja może zostać wprowadzona:
Absencja może zostać wprowadzona:
- na dniach bez pracy - wtedy z wymiaru czasu pracy zawsze odejmie się 8 godzin razy etat - sprawdź rys., pracownik Pawłowska Barbara ? etatu - urlop w dniach 03-07/12 spowodował obniżenie wymiaru miesiąca o 20 godzin (5 x 8h x ½ ). Wymiar miesiąca grudzień 2018 to 152 x ½ etatu = 76 odjąć 20 - indywidualny wymiar pracownika = 56
- na dniach z pracą - wtedy z wymiaru czasu oraz czasu przepracowanego odejmie się tyle godzin, ile było wtedy pracy - patrz rys., pracownik Król Zofia pełen etat - urlop w dniach 03-07/12 spowodował obniżenie wymiaru miesiąca o 50 godzin (5 x 10h pracy x 1/1 etat) - wymiar miesiąca grudzień 2018 to 152 odjąć 50 - indywidualny wymiar pracownika = 102
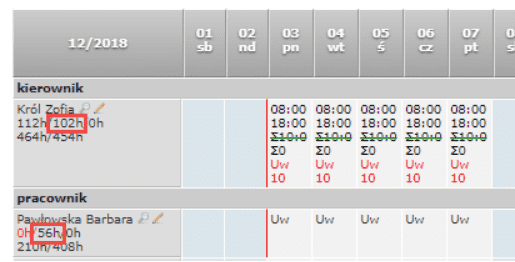
- 6Usuwanie absencji przed zatwierdzeniem grafika
-
Aby usunąć wprowadzoną wcześniej absencję należy kliknąć prawym przyciskiem myszy w kwadrat dnia i wybrać opcję Usuń absencję. System poinformuje, że absencja została usunięta, a znacznik absencji zniknie z grafiku planowanego.

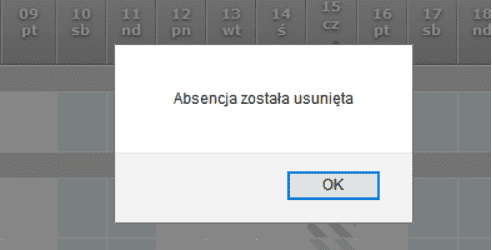 UWAGA!!! Jeżeli absencja była wprowadzona na kilka dni tak jak na rys. to z grafiku usunięte zostaną wszystkie dni wprowadzonej absencji, a nie tylko zaznaczony dzień.
UWAGA!!! Jeżeli absencja była wprowadzona na kilka dni tak jak na rys. to z grafiku usunięte zostaną wszystkie dni wprowadzonej absencji, a nie tylko zaznaczony dzień.
- 7Generowanie do wydruku wniosku o absencję
-
Po wprowadzeniu absencji na grafik, użytkownik za pomocą opcji wniosek może wygenerować wniosek o tę absencję.
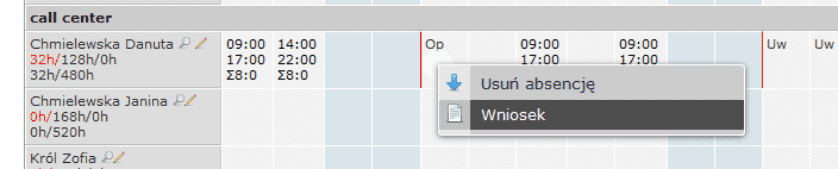
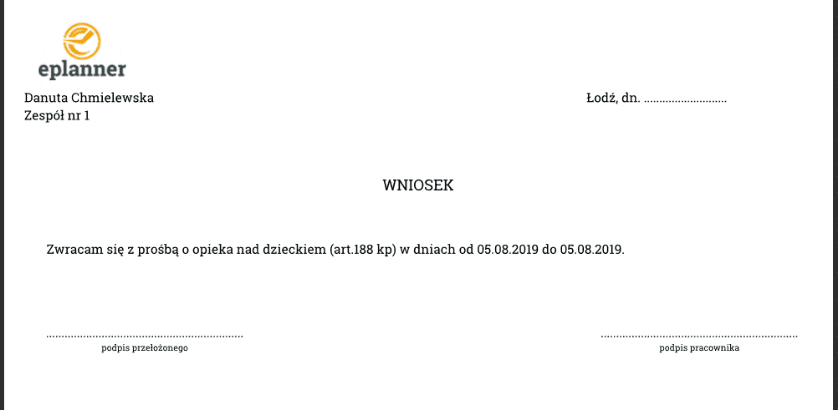 Tak przygotowany wniosek jest gotowy do wydruku. Dla firm, w których stosowany jest obieg papierowych wniosków o absencję jest to duże ułatwienie.
Tak przygotowany wniosek jest gotowy do wydruku. Dla firm, w których stosowany jest obieg papierowych wniosków o absencję jest to duże ułatwienie.
- 8Dodawanie znaczników - oznaczanie dni wolnych w grafiku
-
Każdy dzień wolny w grafiku planowanym należy oznaczyć odpowiednim znacznikiem.
- WH - wolne harmonagromowo
- W5 - wolne z tytułu przeciętnie 5-dniowego tygodnia pracy
- Przy funkcji Generuj grafik jest możliwość wstawiania oprócz godzin pracy także znaczników WH i W5.
- Znaczniki można dodać także wybierając funkcję "Dodaj znaczniki" z menu kontekstowego.
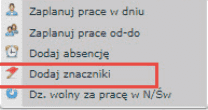 Funkcja ta pozwala wybrać okres, w jaki wstawiamy znaczniki (max. 1 miesiąc) oraz proponuje automatyczne wstawienie znacznika W5 w wolne soboty oraz WH w dni powszednie i niedziele. W swoim działaniu pomija wszystkie dni z zaplanowaną pracą i ewentualnymi absencjami.
Funkcja ta pozwala wybrać okres, w jaki wstawiamy znaczniki (max. 1 miesiąc) oraz proponuje automatyczne wstawienie znacznika W5 w wolne soboty oraz WH w dni powszednie i niedziele. W swoim działaniu pomija wszystkie dni z zaplanowaną pracą i ewentualnymi absencjami.
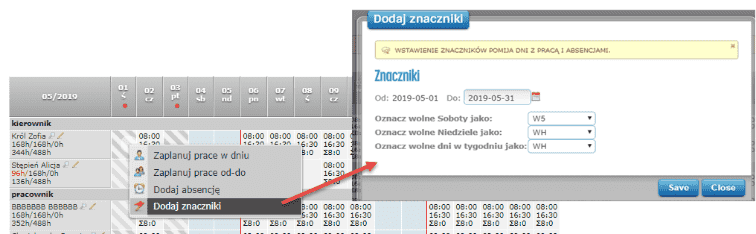 Grafik z wstawionymi znacznikami (rys.):
Grafik z wstawionymi znacznikami (rys.):
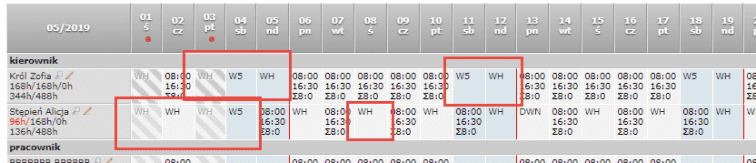 Jeśli chcemy dodać te znaczniki w inne dni niż domyślnie, możemy użyć funkcji "Dodaj absencję".
Jeśli chcemy dodać te znaczniki w inne dni niż domyślnie, możemy użyć funkcji "Dodaj absencję". - Wstawienie znaczników jest też możliwe w każdy dowolny dzień poprzez użycie funkcji "Dodaj absencję", która pokazuje również znaczniki na liście kodów absencji.
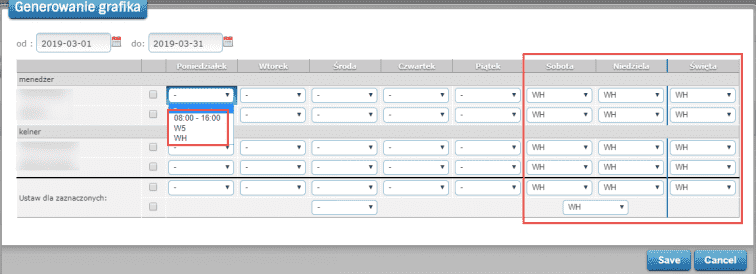
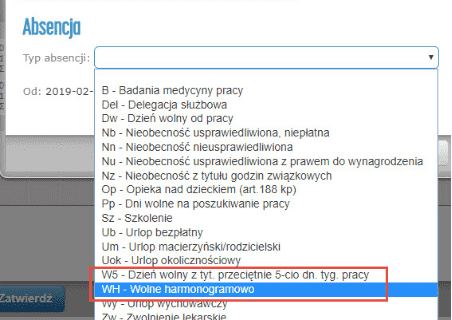 Dodanie pracy dla pracownika bez wstawienia znaczników, a następnie Przeliczenie grafika spowoduje wygenerowanie błędów.
Dodanie pracy dla pracownika bez wstawienia znaczników, a następnie Przeliczenie grafika spowoduje wygenerowanie błędów.
 Przykład grafika bez znaczników oraz komunikat po wywołaniu "Przelicz grafik':
Przykład grafika bez znaczników oraz komunikat po wywołaniu "Przelicz grafik':
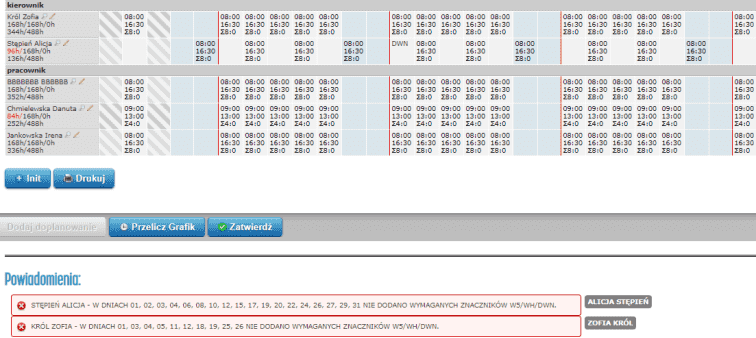
- 9Wstawianie dnia wolnego za pracę w N/Święto
-
Jeżeli w okresie rozliczeniowym pracownikowi została zaplanowana praca w niedzielę, to zgodnie z przepisami Kodeksu Pracy należy zapewnić temu pracownikowi inny dzień wolny od pracy w okresie 6 dni kalendarzowych poprzedzających lub następujących po takiej niedzieli (art. 151[11] §1 Kodeksu Pracy). Pracownik pracujący w niedzielę powinien korzystać co najmniej raz na 4 tygodnie z niedzieli wolnej od pracy (art. 151[12] Kodeksu Pracy). Aby wprowadzić dzień wolny za pracę w niedzielę należy kliknąć opcję menu kontekstowego Dz. wolny za pracę w N/Św.
 Następnie na ekranie należy wybrać z listy rozwijanej niedzielę (lub święto), która będzie rekompensowana dniem wolnym (system podpowiada wszystkie niedziele i święta, w które zaplanowaliśmy pracę pracownikowi), a następnie należy kliknąć Zapisz.
Następnie na ekranie należy wybrać z listy rozwijanej niedzielę (lub święto), która będzie rekompensowana dniem wolnym (system podpowiada wszystkie niedziele i święta, w które zaplanowaliśmy pracę pracownikowi), a następnie należy kliknąć Zapisz.
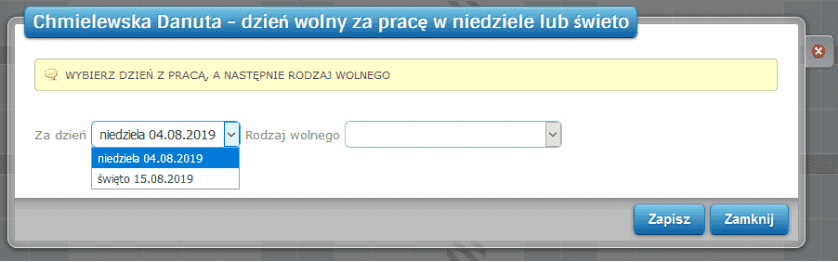
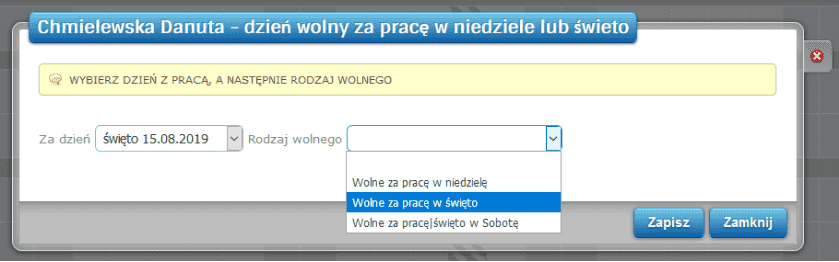 Na grafik planowany zostanie wprowadzony dzień wolny za pracę w niedzielę/święto.
Na grafik planowany zostanie wprowadzony dzień wolny za pracę w niedzielę/święto.

- 10Tydzień rozliczeniowy
-
Czerwone kreski przedzielające dni w grafiku planowanym są znacznikiem tygodnia w danym okresie rozliczeniowym. To między tymi dniami aplikacja sprawdza przepisy kodeksu pracy (np. odpoczynek tygodniowy). Na rysunku poniżej okres rozliczeniowy rozpoczął się we wtorek 1 stycznia, więc do końca marca każdy tydzień rozliczeniowy rozpoczynał się we wtorek a kończył w poniedziałek.